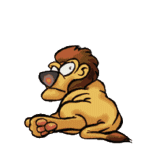Пять шагов к здоровой системе
28.10.2011 01:35Если ваш компьютер долго загружается, постоянно выдавая сообщения об ошибках, медленно работает и самопроизвольно перезапускает систему, не спешите везти его в сервисный центр. Наши советы помогут самостоятельно вернуть ему прежнюю стабильность.
Несколько лет ваш компьютер функционировал без сбоев и ни разу вас не подвел, а последнее время стал работать значительно медленнее, регулярно демонстрируя вам окно «Память не может быть read». А время от времени система вообще зависает и выдает «синий экран смерти» (BSOD). Неужели какие-то проблемы с оперативной памятью или, еще хуже, материнской платой? Но не спешите делать выводы о неисправности железа. Чаще всего причины подобных ошибок находятся на программном уровне.
Причин для возникновения программных ошибок существует множество: это действия вредоносных приложений, несовершенство программного обеспечения, некорректные действия пользователя, общая «засоренность» операционной системы, ошибки в реестре. Наши советы помогут вернуть систему в работоспособное состояние, устранить ошибки и повысить быстродействие.
ВНИМАНИЕ! Перед началом процедур по восстановлению нормальной работы системы необходимо сделать резервные копии всех важных данных, расположенных на вашем жестком диске.
Диагностика в домашних условиях
Наводить порядок в системе в любом случае полезно, однако при появлении ошибок следует в первую очередь проверить основные компоненты компьютерного железа.
 Нет ли перегрева центрального процессора? Чтобы это проверить, необходимо загрузить его серьезной тестовой программой — например, PCMark или Fritz Chess. Утилита HWmonitor (можно скачать на нашем сайте) позволит посмотреть его температуру (а так же других компонентов). Критическим значением для большинства CPU является 60–70 °С.
Нет ли перегрева центрального процессора? Чтобы это проверить, необходимо загрузить его серьезной тестовой программой — например, PCMark или Fritz Chess. Утилита HWmonitor (можно скачать на нашем сайте) позволит посмотреть его температуру (а так же других компонентов). Критическим значением для большинства CPU является 60–70 °С.
Нет ли перегрева видеопроцессора? Измерить температуру графического процессора можно с помощью программы GPU-Z (можно скачать на нашем сайте) или фирменных утилит, которые поставляются в комплекте с видеоплатами. Для этого предварительно нужно нагрузить компьютер, запустив 3DMark Vantage (либо предыдущие версии). Критическая температура современных видеопроцессоров достигает 90-100 °С.
Если периодически при работе компьютер начинает подвисать и выдает окно «Память не может быть read», то, возможно, есть аппаратные неисправности в оперативной памяти. Для теста модулей оперативной памяти подойдет бесплатная утилита MemTest86+, которая загружается под DOS. Подробную информацию о ней можно узнать на сайте www.memtest.org.
Если после тестирования системы температуры компонентов очень велики, либо приближаются к предельному значению, то необходима очистка систем охлаждения.
ВНИМАНИЕ! Перед началом работ необходимо выключить питание компьютера. Затем открыть крышку системного блока и предельно осторожно очистить компоненты от пыли. Если после проведения работ произойдет какой либо сбой системы, то это приведет к потере гарантии производителя, поэтому лучше данную процедуру доверить профессионалам.
ШАГ 1: Антивирус к действию!
Вредоносное программное обеспечение — одна из наиболее частых причин сбоев в работе компьютера. Сегодня отказ от использования антивируса равнозначен добровольному согласию на установку вредоносных программ. Если до этого момента вы все же игнорировали это правило, следует обязательно проверить систему. Используйте для этого, например, одну из лучших антивирусных программ «Антивирус NOD32 Smart Security» (дистрибутив вы найдете на нашем сайте). Еще один антивирусный продукт - «Антивирус Касперского» - хорошо борется с вирусами и червями, но не предназначен для обнаружения и удаления шпионского и рекламного ПО. Для борьбы со spyware-софтом подойдет проверенная и хорошо зарекомендовавшая себя утилита Ad-Aware. Существует бесплатная версия этой программы, которую можно скачать с сайта https://lavasoft.com. Работает она быстро, а ее интерфейс приятен и интуитивно понятен. Ad-Aware ищет следы виртуальных шпионов в памяти, реестре и закладках браузера. Каждый найденный шпион снабжается подробной справкой. Обновления баз данных выходят регулярно, программа обновляется автоматически. В программе можно выбрать три режима: smart-сканирование (поверхностный интеллектуальный осмотр всей системы), полная проверка системы и режим выборочного сканирования.
СОВЕТ Для эффективного обнаружения и лечения зараженных файлов рекомендуем отсоединить жесткий диск и подключить его к другому компьютеру. Это позволит провести проверку на заведомо чистой системе. Однако вскрытие корпуса приведет к повреждению гарантийного стикера. Если ваш системный блок все еще на гарантии, свяжитесь с сервисным центром компании-продавца: многие из них сегодня разрешают самостоятельно вскрывать корпус при соблюдении определенных требований.
ШАГ 2: Удаляем ненужные программы
В первую очередь необходимо удалить из системы все ненужные программы. Сделать это можно стандартными средствами Windows («Пуск | Панель управления | Программы и компоненты»). Возле названия каждой программы в этом списке отмечается регулярность ее использования. Можно ориентироваться на эти подсказки, но окончательное решение — нужна или нет каждая конкретная программа — принимаете только вы. При этом следует помнить, что каждое установленное приложение не только занимает место на жестком диске, но и прописывает данные в реестр, ini-файлы, списки автозагрузки, замедляя тем самым быстродействие системы и снижая ее надежность и устойчивость.
ШАГ 3: Оптимизируем загрузку
В Windows можно посмотреть список программ, которые автоматически запускаются во время загрузки операционной системы. Для этого следует в меню «Пуск» выбрать пункт «Выполнить», в поле ввода набрать команду «msconfig» и нажать «Enter». После этого появится окно «Конфигурация системы». Чтобы увидеть список запускаемых программ, выберите закладку «Автозагрузка». Сняв галочку напротив ненужной программы, вы отмените ее автоматический запуск. Здесь же выводится информация о местонахождении программ на диске — это поможет определить, что это за программа и нужен ли ее автоматический запуск.
Программа msconfig имеет также закладку «Службы» — в ней выводится список служб Windows. Часть из них важна, но некоторые можно удалить. Отключение служб, в которых нет необходимости, освобождает используемые ими ресурсы. Например, смело можно отключать «Службу обнаружения SSDP» и «Адаптер производительности WMI». Если вы не используете Wi-Fi-адаптер для подключения к Интернету, то отключите также «Беспроводную настройку». Необходимый набор служб зависит от конфигурации компьютера. Подробную информацию о назначении каждой из них можно получить в Интернете — например, на сайте www.oszone.net, а также набрав название интересующей вас службы в поисковой системе.
ШАГ 4: Чистим реестр
Реестр — это своего рода мозг операционной системы. Его перегруженность и ошибки могут негативно сказываться на всех процессах, происходящих в компьютере. Некорректно удаленные программы, несуществующее оборудование, действия троянов и «червей» становятся причинами сбоев в реестре. Для его чистки и оптимизации реестра существует множество специальных утилит, которые могут анализировать записи и удалять ошибочные и ставшие ненужными данные. Работать с ними, как правило, легко: в большинстве случаев эти программы используют специальные пошаговые мастера. Отметим бесплатную программу CCleaner (можно скачать на нашем сайте), работа с которой проста и интуитивно понятна. Запускаем это приложение и в левом столбце нажимаем на кнопку «Реестр». Здесь же можно произвести настройку целостности реестра (библиотеки типов, отсутствующие общие DLL, пути приложений). Выбираем все опции и в правом столбце щелкаем по кнопке «Поиск проблем» и далее, соответственно, по кнопке «Исправить». CCleaner спрашивает: нужно ли делать резервную копию? Ошибки при оптимизации реестра маловероятны, но если они случаются, последствия для системы могут быть фатальными. Предосторожность лишней не бывает, так что нажимаем кнопку «Да».
Также в CCleaner есть дополнительные удобные функции: удаление временных и неиспользуемых файлов, cookies, очистка от ненужных файлов приложений и программ. Используя CCleaner, можно корректно и быстро деинсталлировать приложения, установленные на компьютере. Для этого в левом столбце CCleaner нажимаем на кнопку «Сервис» и удаляем ненужные программы, щелкнув в правом столбце по «Удалить». Так же, для комплексной очистки можно использовать утилиту Advanced System Care (можно скачать на нашем сайте).
СОВЕТ Платные программы, как правило, более функциональны и надежны по сравнению с бесплатно распространяемыми аналогами. Эти преимущества особенно важны при настройке системы. Одно из наиболее популярных предложений в этой сфере — коммерческий пакет утилит TuneUp Utilities 2008 (www.tune-up.com). Это универсальный инструмент для настройки и поддержания нормальной работы операционной системы. В числе его возможностей — чистка и исправление ошибок системного реестра, восстановление и безвозвратное удаление данных, оптимизация оперативной памяти, менеджер процессов и автозагрузки, корректное удаление ставшего ненужным ПО, управление сетевыми параметрами, оптимизация интернет-соединений, настройка «скрытых» параметров системы и некоторые другие функции.
ШАГ 5: Радикальное решение
Если предложенные выше шаги не помогли привести в чувство вашу систему, возможно, проблему решит переустановка Windows. Для этого на вашем жестком диске должно быть минимум два раздела. Тем, у кого в компьютере есть только один диск С, разделить его на два (или больше) логических диска поможет удобная и мощная утилита Acronis Disk Director Suite, либо более дорогая Norton PartitionMagic. После установки системы на другой логический диск необходимо внимательно и корректно установить все драйверы. Они постоянно обновляются, поэтому лучше всего скачать и установить последние версии с сайтов производителей. Посмотреть, все ли оборудование работает правильно, можно в Диспетчере устройств.
———
Назад